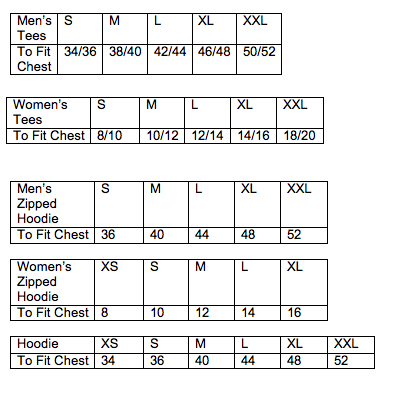First step - choose a tee shirt or a hoodie and then the colour and you're ready to go.
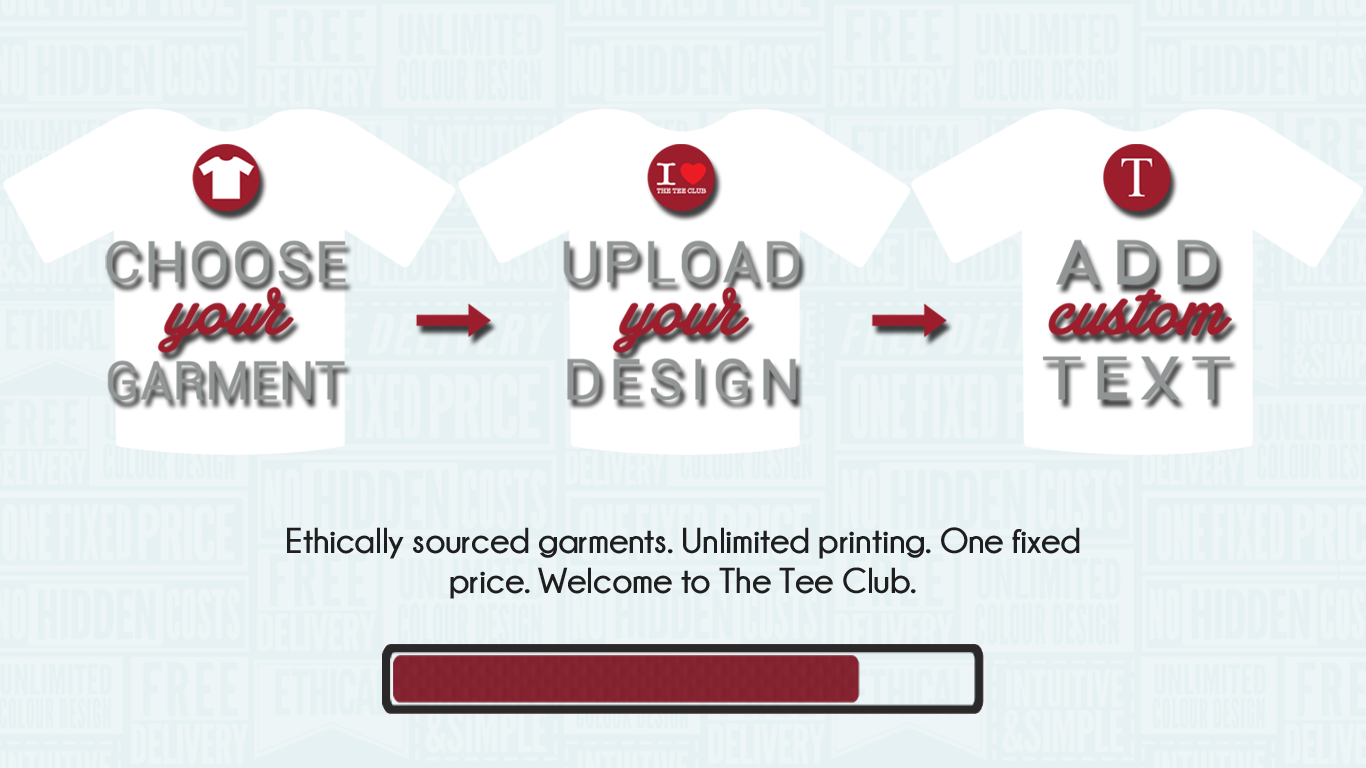
Great - Your item was added to your basket...
Another Item? (Continue Shopping) View my Basket & CheckoutGreat - Your image was added!
Now just click / drag over the image to select it and move / edit.
Great - You can now add text...
Now just double click to change the text.
Great - Your preset design was added...
Now just click / drag over the image to select it and move / edit.
Oops - Our Designer isn't compatible with your browser...
We're sorry. We're still in development and our T Shirt designer currently isn't compatible with Internet Explorer.
Please use Safari or Chrome to make the best use of our designer.